
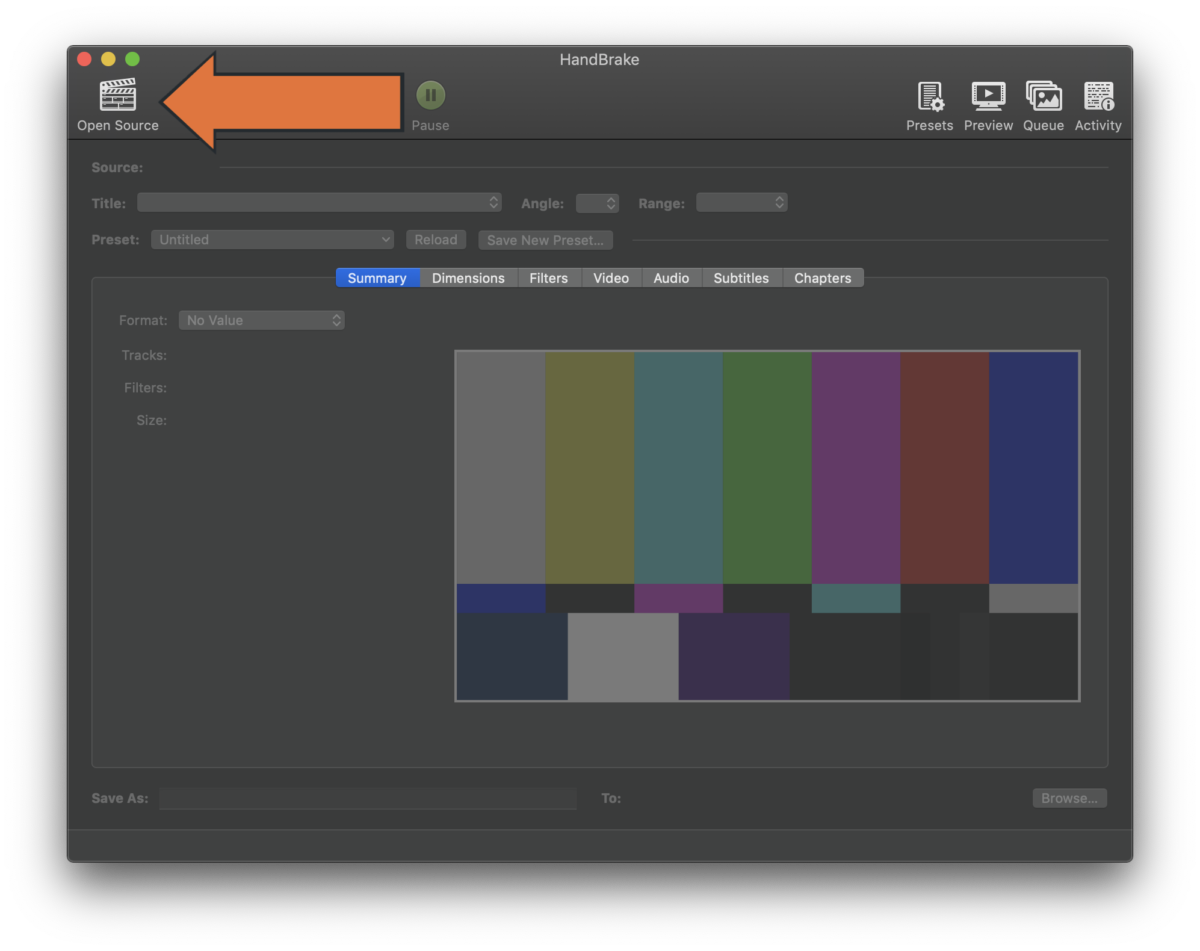
Now, to compress video with Handbrake, go to the Video tab, then choose H.264 (X264) in the Video Codec drop-down menu. In the Container drop-down menu, choose MP4, then click the Web Optimized checkbox. If you choose not to set it, the compressed file will be in the same folder where the original file is placed. Step 2Set your destination folder by clicking Browse under Destination to decide where to save your compressed video file to your computer. Compress a 4K video as an example, then convert it to MP4 for a smaller size. Step 1To start, launch the program on your computer, then click on File in the Source Selection to add the video file that you wish to compress with Handbrake. Start using Handbrake to compress video without losing quality. Before you go through the steps, download Handbrake on your computer, ready your video file and launch the program. The key to compressing videos with Handbrake is the video codec. It has no direct feature for compressing videos, but it can help compress videos without losing quality.ĭon't worry if you find it complicated a step-by-step guide is provided below.
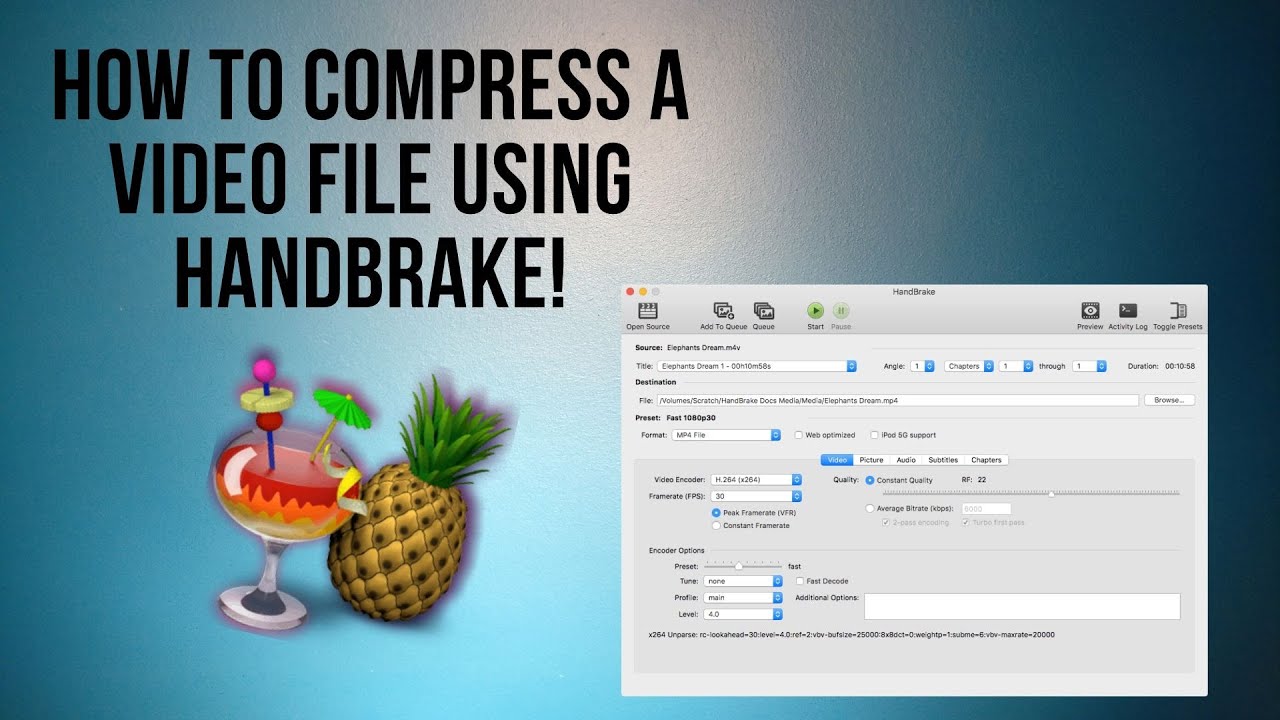
The program's video compression happens during the conversion process. Aside from being a ripper and converter at the same time, Handbrake is secretly a video compressor. In addition, it allows users to batch-scan multiple files, edit titles, add subtitles, and more. Unlike any other converting and ripping tools that are free but come with a paid version, Handbrake does much despite being an open-source program. It can easily convert files to different formats. Guide List Part 1: The Detailed Steps to Use Handbrake to Compress Videos Part 2: Best Alternative to Handbrake for Compressing Videos with High Quality Part 3: FAQs about Handbrake Compressing Videos on Windows/Mac Part 1: The Detailed Steps to Use Handbrake to Compress VideosĪs mentioned above, Handbrake is a famous program in terms of DVD ripping and converting.


 0 kommentar(er)
0 kommentar(er)
